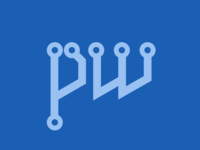Problem I frequently encounter the situation that the Pipewire audio server is suddenly stopped: The problem usually appears when I connect/disconnect my laptop from the power adapter. My computer usually lags for a short time while switching between performance profiles. systemctl --user status pipewire.service only shows that the Pipewire process was terminated by a SIGKILL signal, without any other useful log information. Neither coredumpctl nor dmesg shows the existence of a core dump event. Cause The Pipewire process runs with realtime priority, with which its scheduling needs are satisfied first, so it can process audio data in time to prevent stuttering. To increase its process priority,...
Reverse Engineered Linux Driver for HP OMEN Macro Keys
I got a new laptop some time ago, an HP OMEN 17t-ck000. While it's a nice laptop with excellent build quality and performance, it has one problem: it's drivers under Linux are far from complete. No support for fan speed control. You can see the fan speed but that's it. In addition, HP's default fan control strategy is very agressive, in the sense that even with fan spin down enabled in BIOS, the fan keeps running with the CPU being around 40 degrees celsius and GPU being idle. Actually, NBFC can be used to control the fan speed by directly writing to EC registers, but in an unfortunate accident I lost my configuration file. I was trying NixOS on my new laptop when I set up NBFC. When the accident happened, I had removed NixOS from the laptop,...
Disabling Webcams During an Online Course
This post will explain the way to disable your webcam on Windows and Linux, so: On the OS level, prevent you from turning on the webcam by mistake, and live-stream your footage of having a meal lying on the bed playing games (NSFW) Prevent certain online lecturing software from secretly turning on the webcam. Windows Procedures Press the Win+R combination key to open the Run window, type devmgmt.msc and enter to open the Device Manager. Your camera will be in Image Acquisition Devices category, right-click on it to disable it. (The following picture is taken from a Simplified Chinese Windows XP, but the procedure and icons should be similar for Windows 7 and 10.) When you need to use the camera, come back to re-enable it, and then close and reopen your browser or online lecturing software....