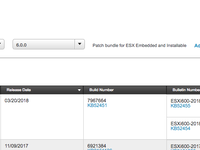Kimsufi 是法国 OVH 公司的一个廉价品牌,专门出租性价比极高的服务器。我自己租的是 KS-4C 型号,i5-2400 处理器,16GB 内存,2TB 硬盘,百兆带宽无限流量,只需要 13欧元 /月,性价比极高,非常适合开虚拟机做实验。
VMware ESXi(现在也叫 vSphere Hypervisor)和 Proxmox VE 是两个非常流行的专门用来开虚拟机的操作系统,且两者都是免费的。最重要的是,Kimsufi 的控制面板中都有两款系统的一键安装。但我在使用过程中发现 Proxmox VE 在网络条件不佳的情况下远程控制虚拟机经常连接不上(VNC 黑屏)或者丢键(输密码时尤其要命),因此还是换装了 ESXi。
这里又产生了一个问题:ESXi 不是完整的 Linux、FreeBSD 等系统,它不具有 Linux 等所有的 NAT 功能,也就是不能一个 IP 地址开好几台虚拟机然后做端口转发。不过,由于 Kimsufi 同时提供 IPv4 和 IPv6 地址,可以把 IPv4 给一台虚拟机用,让 ESXi 用 IPv6;再设置这台虚拟机做 NAT 就可以了。
这就是本文中要做的事。
为什么要写这篇文章
因为我在配置的过程中遇到了一堆问题:
-
ESXi 5.0 从命令行下在线升级的方法已经不能用了,会报错;
-
ESXi 6 系列带的网页面板虽然平时管理虚拟机很好用,不需要装客户端,但是一设置 ESXi 的网络就会出现 bug。
安装 ESXi
Kimsufi 提供的 ESXi 版本极其古老,是 5.0 版本,而本文写成时最新版本已经到了 6.7。因此,安装完 ESXi 后就需要立即升级系统。但是由于 VMware 官方的一些操作,下面这种在线升级的方法已经行不通了:
esxcli software profile update -p ESXi-6.5.0-20170702001-standard -d https://hostupdate.vmware.com/software/VUM/PRODUCTION/main/vmw-depot-index.xmlESXi 5.0 运行上述命令会提示 XML 格式错误等等。所以必须下载离线安装包,本地升级。但是 ESXi 的 wget 居然不支持 HTTPS,因此还需要另一台 VPS 中转。
具体步骤如下:
1: 挂上中转 VPS 的 SS,因为 VMware 下载网站会验证下载的 IP。
2: 访问 https://my.vmware.com/group/vmware/patch#search,选择 ESXi 6.0.0(5.0 不能直接升级 6.5),点击搜索,出现补丁列表:

3: 向下翻,找到任何文件名类似于 update-from-esxi6.0-6.0_update03 的补丁:

4: 点击下载,然后把下载链接复制到 VPS 上去 wget。在 VPS 上 wget 完后,开一个 HTTP 服务器,再从 ESXi 上 wget 一遍。
5: 点击第三栏的 KBxxxxxx 链接,在上图中就是 KB2148155。
6: 在新开的页面向下翻,找到 Image Profiles 段:
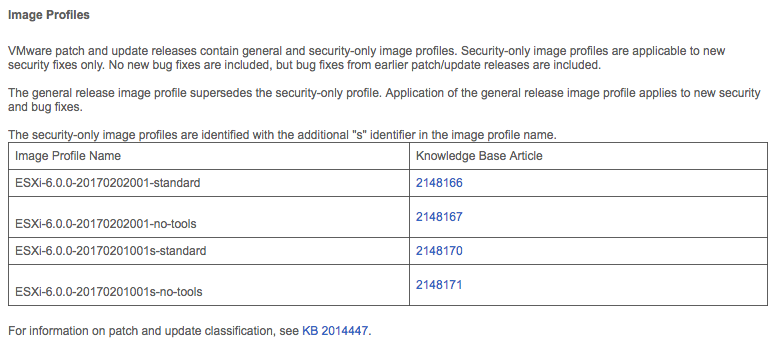
这里的类似 ESXi-6.0.0-20170202001-standard 的这一段名称就是更新的版本名称。
7: 在 ESXi 的 SSH 中输入:
esxcli software profile update -d [下载的补丁 ZIP 的绝对路径] -p [版本名称]例如:
esxcli software profile update -d /vmfs/volumes/datastore1/update-from-esxi6.0-6.0_update03.zip -p ESXi-6.0.0-20170202001-standard回车执行升级,重启。
8: 回到第二步,选择 6.5.0 版本(本文写成时还没有 6.7 的升级文件),重复以上流程。
如上操作完成后,我们就有了一个 6.5 版本的 ESXi。
设置 IPv6
我们的目标是把 IPv6 给 ESXi 用,把 IPv4 分给虚拟机,因此需要先给 ESXi 配置 IPv6。但是这里 ESXi 的网页界面配置会出现无法成功保存设置的问题,因此需要命令行操作,步骤如下:
1: 登录 ESXi,执行如下命令开启 IPv6,然后重启:
esxcli network ip set -e true2: 执行如下命令开启默认网卡的 IPv6:
esxcli network ip interface ipv6 set -e true -r false -i vmk03: 假设你的服务器分到的 IPv6 是 2001:41d0:1:234::1,那么你的 IPv6 网关是 2001:41d0:1:2ff:ff:ff:ff:ff,具体可以参照 Kimsufi 其它系统上的 IPv6 设置教程。我们需要添加两个 IPv6 地址,一个是我们自己的 IPv6,另一个则是在和网关同一个 /64 里随便取一个,以让 ESXi 承认这个网关:
esxcli network ip interface ipv6 address add -i vmk0 -I 2001:41d0:1:234::1
esxcli network ip interface ipv6 address add -i vmk0 -I 2001:41d0:1:2ff:12:34:56:784: 接下来就是设置默认网关:
esxcli network ip route ipv6 add -g 2001:41d0:1:2ff:ff:ff:ff:ff -n default5: 从其它支持 IPv6 的 VPS 等 ping 一下,确认可以 ping 通再继续下一步。
6: 如果本地没有 IPv6,可以考虑使用 Cloudflare 反代服务器的 IPv6 地址,方便之后的操作。
安装软路由
我使用的软路由系统是 pfSense。首先把 pfSense 的 ISO 下载到 ESXi 服务器上。因为 pfSense 的下载服务器支持 HTTP,所以不必再中转了:
cd /vmfs/volumes/datastore1
wget http://frafiles.pfsense.org/mirror/downloads/pfSense-CE-2.4.3-RELEASE-amd64.iso.gz
gunzip pfSense-CE-2.4.3-RELEASE-amd64.iso.gz然后在网页面板上点 Networking - Virtual Switches,创建一个虚拟交换机,并在 Port groups 页面创建一个端口组,连接到这个交换机,这将是之后虚拟机之间的内网。
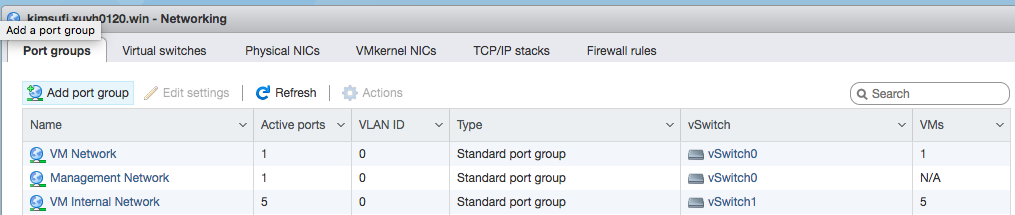
如果你想要让 ESXi 连接进入虚拟机的内网,需要先做一些准备操作:再创建一个端口组,连接到这个交换机,如图:
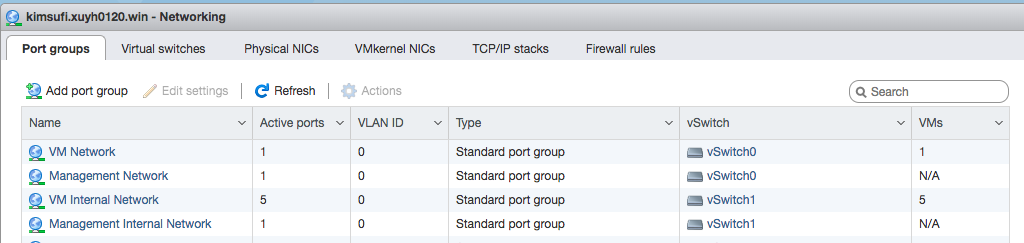
然后在 VMkernel NICs 创建一个虚拟网卡,连接到这个端口组,选择 Services 中的 Management,如图:
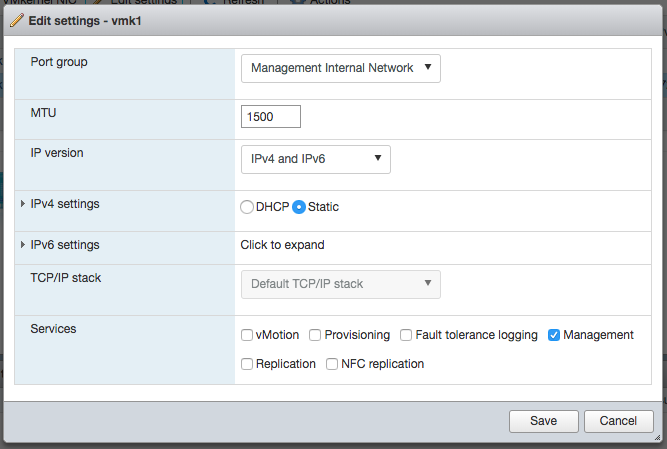
然后在 Physical NIC 页面中复制下物理网卡的 MAC 地址。由于机房有 IP 和 MAC 的绑定,我们要让这台虚拟机伪装成主服务器的 MAC 地址,才能正常获取 IP 地址。
然后按照正常步骤创建虚拟机、安装系统。此处注意虚拟机的第一张网卡的 MAC 地址要改的和物理网卡相同,并将这张网卡连接到「VM Network」,也就是和外网相通。如果你现在通过 IPv4 连接服务器,那么在软路由系统启动后,到 ESXi 管理面板的连接会突然中断一下,这是正常的,因为 ESXi 和软路由在同时抢占这个地址。因为相同的原因,现在软路由里已经可以 ping 通外网了,但是 TCP 连接会被 reset。接下来就要关闭 ESXi 的 IPv4,解决这个冲突。
关闭 IPv4
这一步是危险操作,因为如果你 IPv6 没有设置好,又关闭了 IPv4,那么就没有人可以访问这台服务器了,只能重装!因此请务必确认服务器的 IPv6 已经正常工作!
从支持 IPv6 的 VPS ssh 到服务器上,运行如下命令即可:
esxcli network ip interface ipv4 set -i vmk0 -t none此时软路由应该已经可以正常上网了。
如果你之前想让 ESXi 连接到内网,只要在网页面板 VMkernel NICs 页面上修改之前手动创建的虚拟网卡的 IP 地址,符合内网的设置:
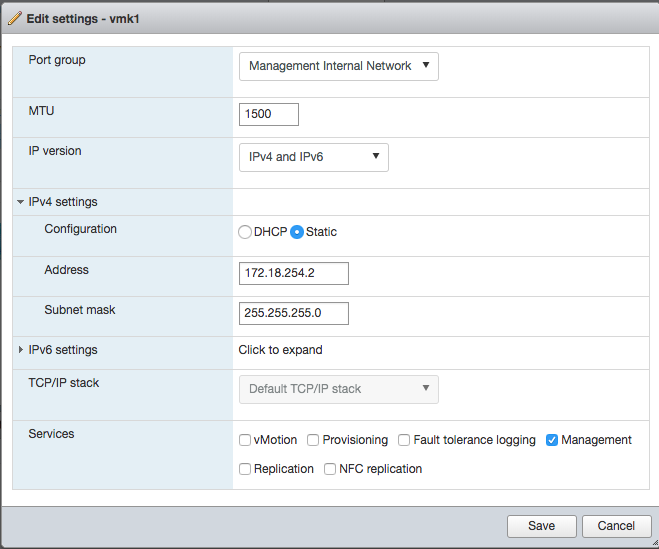
然后在 ESXi SSH 中运行:
esxcli network ip route ipv4 add -g [内网网关 IP] -n default例如:
esxcli network ip route ipv4 add -g 172.18.254.1 -n default然后 ESXi 就也能通过软路由访问 IPv4 的网站了。