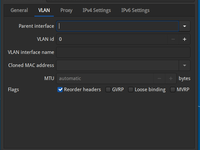和全国大多数高校一样,我所在的大学以「一人一账号」的方式提供网络。通过有线网络或者 Wi-Fi 联网时,所有请求会被暂时重定向到一个登录界面(即 Captive Portal),输入用户名密码后才可以访问互联网。这个做法也是大多数公共场所(例如机场,咖啡厅)的标配,对于电脑、手机等设备也还算友好。但是一些不带显示屏的设备(例如树莓派,ESP8266 等)就难以访问网络了。
对于树莓派、ESP8266 等可以运行自定义代码的系统,可以模拟提交表单来登录网络,但是一旦模拟提交表单的程序出现问题,你就得手动将设备取下来,连上自己的电脑上传新的登录程序,这一过程非常的麻烦。至于其余只能运行预定程序的智能设备就完全无法联网了。由于我并没有智能台灯等设备,本文暂时只考虑可以运行 Windows、macOS、Linux 三大操作系统之一的智能设备,包括电脑及单板计算机(Single Board Computer)。
另外还有几个小问题:
- 我的寝室里只有一个网络端口供我使用,我需要将它分给我的各台设备。
- 我的大学一个账号可以登录多台设备,且带宽是每台设备独立计算的。
- 假设我的账号限速是 10 Mbps,那么如果我接三台设备,每台设备都可以获得 10 Mbps 的带宽。
我最终购买了一只千兆交换机,并通过设置各台设备建立 VLAN,组建了一个内网。这个内网不受学校网络要求登录的限制,设备只要配置好 VLAN,插上的瞬间就可以与同 VLAN 下其它设备通信。如果某台设备出现问题无法登录学校网络,我就可以通过这个 VLAN 连上去管理了。
- 为什么不买路由器?
- 因为贵。我购买的是水星(Mercury)的一款迷你五口千兆交换机,只要 39 元;五口千兆的路由器需要上百元。
- 而且路由器无法实现每台设备获得独立带宽。路由器以下的网络拓扑对上层网关来说并不透明,一般都会被认为是同一台设备,共享上述的 10 Mbps 带宽。而交换机只转发数据包,会将每一台设备都暴露给上层网关,每台设备独立登录,获得独享带宽。
- 但是,如果你需要连接不可编程的智能设备(智能台灯),加钱上路由器是最方便的选择。
- 会与学校网络产生干扰吗?
- 交换机可能会把 VLAN 内的数据包转发给学校的网关。但是在没有特殊设置的情况下,因为来自终端网络端口的数据包不应该带 VLAN 标记,学校网关一般会直接丢弃这些包,不会干扰任何一台设备。
- 不排除有些变态的网络行为管理系统会检测 VLAN 数据包并封禁你的账号,你只能自己去试,或者咨询你学校的 IT 部门。
准备材料
- 一台五口千兆交换机。
- 如上所述,我用的水星五口千兆交换机价格是 39 元,从天猫上购得。
- 如果还想省钱,淘宝上有 19 元的五口百兆交换机。但因为今年已经是 2020 年了,完全不推荐购买百兆网络产品。
- 足够的网线,连接交换机到学校的网络接口,以及每台设备。
- 如果要走千兆,淘宝上的六类网线随便买。
- 如果只要走百兆,淘宝超五类网线随便买。
- 理论上超五类网线也可以走千兆带宽,但超五类网线的信号干扰更严重。再加上可能的偷工减料,超五类网线很有可能在一段时间使用后无法稳定在千兆速率,甚至降级到百兆。
- 我就有一条一开始能走千兆的超五类网线。用到最后虽然测线仪显示 8 根线全通,但是使用时双方网卡会协商半分钟之久,随后只能稳定在百兆。
- 想一个 1-4094 之间的数(包含两端)作为你的 VLAN 编号(Tag)。
如何连线
将交换机的任何一个网口连接到学校的网络接口,随后将剩余的网口连到各台设备即可。
与路由器不同,(傻瓜式)交换机完全不需要配置,且各个端口是完全等价的,可以随意换顺序。
Windows 设备的 VLAN 配置
Windows 本身并不支持 VLAN,但是部分网卡提供了自己的设置程序,可以创建虚拟的网络适配器。
我的 Windows 电脑使用的是 Realtek 瑞昱网卡,可以使用
Realtek Ethernet Diagnostic Utility 进行配置。这个工具可以在
Realtek 的下载页面(英文)找到,下载 Diagnostic Program for Win7/Win8/Win10 一项即可。
这个工具内有 VLAN 的选项,直接添加你之前选好的 VLAN 编号就可以:
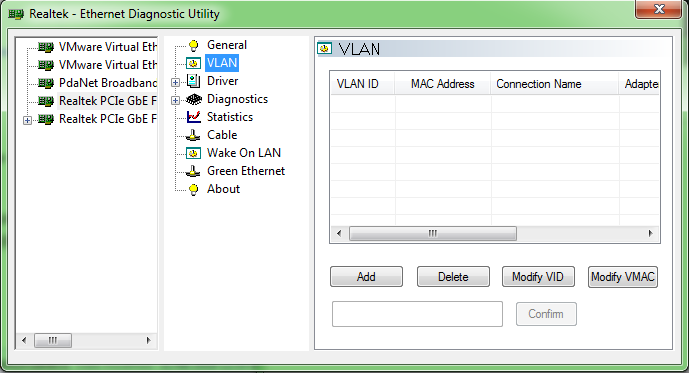
(图片来自 Gough's Tech Zone 的这篇文章)
之后系统的网络选项里会多出一张虚拟的网卡,配置好 IP 地址即可。
macOS 的 VLAN 配置
macOS 的网络选项里可以直接添加 VLAN 虚拟网卡。
进入 Network Preferences(网络配置),点击左下角齿轮选择
Manage Virtual Interfaces(管理虚拟网卡):
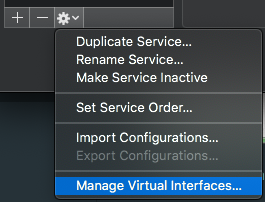
然后点击左下角加号创建新的 VLAN(New VLAN):
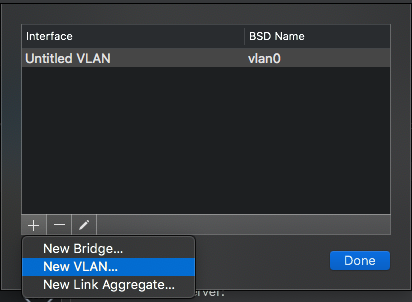
然后输入你的 VLAN 编号(Tag),选择对应的网卡,保存即可:
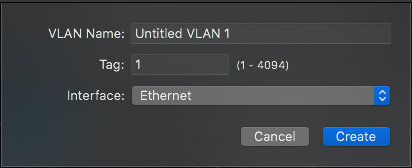
最后依然是对新的虚拟网卡配置 IP 即可使用。
Linux Network Manager 的 VLAN 配置
Network Manager 是多数带有图形界面的 Linux 系统,例如 Ubuntu、Debian,使用的网络管理软件。它可以管理各种连接方式,包括有线网,Wi-Fi,VPN 等等。
Network Manager 有对 VLAN 的原生支持,配置也极其简单。进入
Edit Connections(编辑连接信息),直接新建网络连接,类型选择 VLAN:
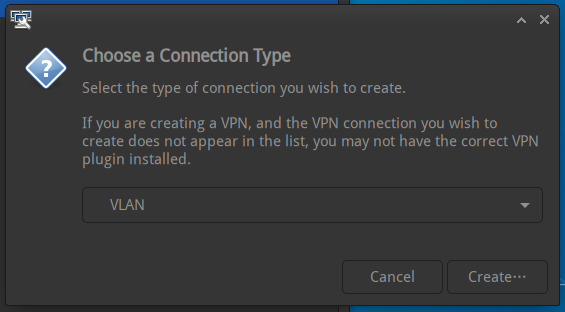
然后照例选择物理网卡和 VLAN 编号(Tag)即可:
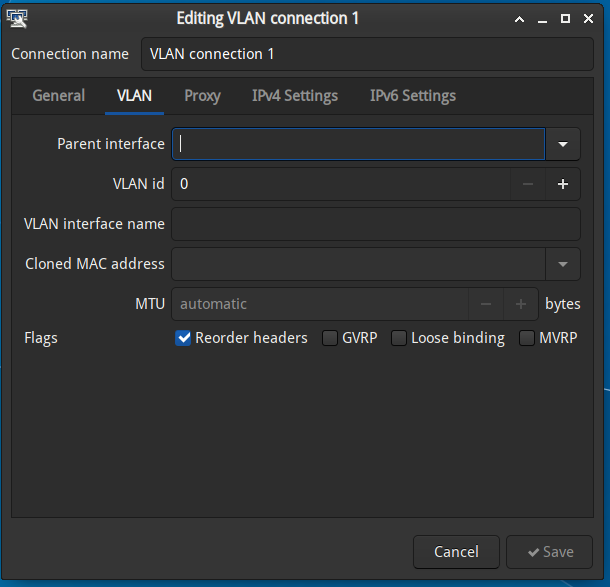
Linux Systemd-networkd 配置
Systemd-networkd 是 Systemd 自带的一个网络管理程序,一般使用在服务器等网络条件固定的设备上。在这些设备上很少用 Network Manager。
假设你的物理网卡是 eth0,先修改物理网卡 eth0 对应的配置文件,一般是
/etc/systemd/network/20-eth0.network:
[Network]
...
VLAN=eth0-vlan(添加这条)
...然后在设备上创建 /etc/systemd/network/30-eth0-vlan.netdev 网络设备定义,内容如下:
[NetDev]
Name=eth0-vlan
Kind=vlan
[VLAN]
Id=1234(此处改成你的 VLAN 编号)
[Match]
Name=eth0-vlan然后创建 /etc/systemd/network/30-eth0-vlan.network,指定 IP:
[Network]
DHCP=no
[Address]
Address=192.168.0.1/24最后重启 Systemd-networkd:
systemctl restart systemd-networkdVLAN 网络就配置完成了。
配置完成之后
各台设备配置完成之后,只要接到这个交换机下,就可以直接用 VLAN 内的 IP 互相访问了。
如果你的学校网络隔离做的不好,有可能你从另一个寝室甚至另一栋楼的网络接口也可以访问你的 VLAN。但这样的情况较少出现,且一旦出现意味着学校网络存在着一定的安全隐患。