国庆放假期间我在某宝上买了一只树莓派 3B 和一堆传感器,准备搞一波事情。因为是国庆,所以各家店发货都有不同的延迟,导致我国庆长假后又过了好几天东西才到齐。
先上张完成体的图片:

我分了五家店买了这些东西:
- 树莓派 3B(含外壳、风扇、散热片、电源套装)
- 闪迪 32G TF卡
- 树莓派传感器套装(支持树莓派的 3.3V 电平,总共 16 个)
- 5 寸 800x480 触摸屏
- DS3231 时钟模块和 GPIO 针脚标记板(后买)
树莓派本体
最先到的是树莓派 3B 本体,以及配套的外壳风扇散热片等等。然而我买的 TF 卡还没到…… 所以这只树莓派暂时什么都干不了。不过我还是可以把外壳风扇等等先组装起来。
然而我很快发现了问题:店家的外壳内支撑柱的位置不准,同一侧的两根柱子同时只能有一根插在树莓派电路板的孔里,另一根只能顶在电路板上,树莓派装不进去。
然后我就拿起剪刀把那两根柱子剪了。

树莓派很顺利地放了进去。因为外壳大小刚好,所以没了柱子不影响树莓派的稳定性。
散热片居然是用双面胶粘在芯片上的,我不禁怀疑它们甚至会影响散热。或许之后我应该用硅脂把双面胶替换掉。
风扇要接在树莓派的 4、6 针脚上(分别是 5V 和接地),它也给我一种仅仅作为安慰剂存在的感觉。
上一下电,树莓派主板红灯亮起,风扇开始转动,说明启动成功。但因为 TF 卡还没到,树莓派什么都干不了,所以还得等等。
TF 卡
TF 卡在第二天到达。我只需要把树莓派的 Raspbian 系统 dd 进 TF 卡里就大功告成了。
首先去 https://www.raspberrypi.org/downloads/raspbian/ 下载 Raspbian。因为我打算自己装桌面,所以我下载了 Lite 版。
因为我自己用的是 Mac OS X,所以不需要装额外的软件。先是打开磁盘工具把 TF 卡卸载了,然后:
sudo dd bs=1m if=raspbian.img of=/dev/rdisk2 conv=sync把卡从电脑上拔下来插进树莓派,上电,开机,一气呵成。
学校网络
但是……我是在学校里,所以我遇到了尴尬的情况:
- 学校的有线网络和无线网络 A 需要通过网页登录。
- 学校有 eduroam 无线网络,但是 eduroam 是 WPA2-EAP 企业级认证,需要输入用户名和密码。
- 我的显示屏还没到。
- 我有无线鼠标,但是没有无线键盘。
当务之急是先连进树莓派。那么用电脑把 Wi-Fi 共享到有线网端口就行了。不幸的是,Mac OS X 拒绝共享 WPA2-EAP 的无线网络,所以我只能先用一下 Windows。
进入控制面板-网络与共享中心-WiFi连接-属性,选上「允许其它用户通过此计算机的 Internet 连接来连接」,再选择你的有线网卡,类似下图:(图片来自网络)

然后把树莓派用网线连到电脑上就可以了。那么怎么获知树莓派的 IP 呢?打开命令提示符,输入 arp -a,然后去找 IP 为 192.168.137.xxx 的设备,它就是树莓派,用 PuTTY
等工具连上去吧。默认用户名 pi,密码 raspberry。
连接 eduroam
又一个问题出现了:我的树莓派必须能不依赖电脑自己上网,否则我买它没什么意义,还不如直接买只 Arduino 接在 24 小时运行的电脑上。于是我 Google 了一通 wpa_supplicant 连接 WPA2-EAP 网络的配置,但是全都连不上。
我突然想到,我的手机是 Android 系统,Android 也是 Linux,连 Wi-Fi 同样是用
wpa_supplicant,把它的配置文件抄出来不就行了?于是我把手机的
/data/misc/wifi/wpa_supplicant.conf 里对应的段落抄进树莓派的
/etc/wpa_supplicant/wpa_supplicant.conf,成功连上了 eduroam。
配置文件如下:
network={
ssid="eduroam"
key_mgmt=WPA-EAP IEEE8021X
eap=PEAP
identity="用户名"
password="密码"
phase2=""
}端口映射
如同大多数公共 Wi-Fi 一样,学校的无线网络禁止无线设备之间访问。所以我需要一个工具来帮我映射一下 SSH 端口,保证最基本的访问。
花生壳?看起来还可以,1M 的免费带宽给 SSH 也够了,但是即使是免费套餐也要付 6 块钱开通。
于是我找了两家国内的免费 ngrok 服务提供商,把 22 端口映射了出去。类似的服务商都有详细的步骤说明,且各家操作方法有一定区别,不再赘述。它们保证了基础访问,但是还是不太稳定。
最后我还是在自己的腾讯云主机上装了 frp 来进行端口映射。直接参照官方文档 操作即可。我还顺手在上面装了一个本博客之前经常提到的 ZeroTier One。
传感器
传感器终于到了。我先拿了一只 DHT11 温湿度传感器出来准备连上去。DHT11 总共有三个针脚,分别是 Vcc(3.3V 供电)、GND(地线)和 DATA(信号)。
和 Arduino 不同,树莓派的电源和数据针脚全部混在了一起,并且没有标示各个针脚用途。不过,树莓派里有软件可以查询。
首先 apt-get install wiringpi,再 gpio readall,你就能看到这样的输出:
+-----+-----+---------+------+---+---Pi 3---+---+------+---------+-----+-----+
| BCM | wPi | Name | Mode | V | Physical | V | Mode | Name | wPi | BCM |
+-----+-----+---------+------+---+----++----+---+------+---------+-----+-----+
| | | 3.3v | | | 1 || 2 | | | 5v | | |
| 2 | 8 | SDA.1 | ALT0 | 1 | 3 || 4 | | | 5v | | |
| 3 | 9 | SCL.1 | ALT0 | 1 | 5 || 6 | | | 0v | | |
| 4 | 7 | GPIO. 7 | IN | 1 | 7 || 8 | 1 | ALT5 | TxD | 15 | 14 |
| | | 0v | | | 9 || 10 | 1 | ALT5 | RxD | 16 | 15 |
| 17 | 0 | GPIO. 0 | IN | 0 | 11 || 12 | 0 | IN | GPIO. 1 | 1 | 18 |
| 27 | 2 | GPIO. 2 | IN | 0 | 13 || 14 | | | 0v | | |
| 22 | 3 | GPIO. 3 | IN | 0 | 15 || 16 | 0 | IN | GPIO. 4 | 4 | 23 |
| | | 3.3v | | | 17 || 18 | 0 | IN | GPIO. 5 | 5 | 24 |
| 10 | 12 | MOSI | ALT0 | 0 | 19 || 20 | | | 0v | | |
| 9 | 13 | MISO | ALT0 | 0 | 21 || 22 | 0 | IN | GPIO. 6 | 6 | 25 |
| 11 | 14 | SCLK | ALT0 | 0 | 23 || 24 | 1 | OUT | CE0 | 10 | 8 |
| | | 0v | | | 25 || 26 | 1 | OUT | CE1 | 11 | 7 |
| 0 | 30 | SDA.0 | IN | 1 | 27 || 28 | 1 | IN | SCL.0 | 31 | 1 |
| 5 | 21 | GPIO.21 | IN | 1 | 29 || 30 | | | 0v | | |
| 6 | 22 | GPIO.22 | IN | 1 | 31 || 32 | 0 | IN | GPIO.26 | 26 | 12 |
| 13 | 23 | GPIO.23 | IN | 0 | 33 || 34 | | | 0v | | |
| 19 | 24 | GPIO.24 | IN | 0 | 35 || 36 | 0 | IN | GPIO.27 | 27 | 16 |
| 26 | 25 | GPIO.25 | IN | 0 | 37 || 38 | 0 | IN | GPIO.28 | 28 | 20 |
| | | 0v | | | 39 || 40 | 0 | IN | GPIO.29 | 29 | 21 |
+-----+-----+---------+------+---+----++----+---+------+---------+-----+-----+
| BCM | wPi | Name | Mode | V | Physical | V | Mode | Name | wPi | BCM |
+-----+-----+---------+------+---+---Pi 3---+---+------+---------+-----+-----+这就是各个针脚的意义,它们的状态,以及通过不同方式调用时的编号。你也可以买一块 GPIO 针脚标记板,它可以套在树莓派的 GPIO 上,标示出各个针脚的用途。
总之,把 Vcc 接到 1 号脚,GND 接到 9 号脚,DATA 接到 GPIO.7,传感器和树莓派就连通了。
下一步是读取数据。由于 DHT11 输出数据时以微秒为单位变化输出,并且规律有些复杂,我先用了现成的代码,例如 https://github.com/szazo/DHT11_Python 这个。git clone 下来后,编辑 dht11_example.py,改掉针脚编号,就能看到这样的输出:
Last valid input: 2017-10-13 18:37:13.232685
Temperature: 22 C
Humidity: 63 %搞定。
触摸屏
触摸屏是最晚发货的一个,也是最晚到的。这块屏上有一个两排共 26 个针脚口(母座),可以直接插到树莓派上提供触摸信号,然后通过一个 HDMI 转接头连接树莓派和屏幕的 HDMI 接口就可以显示图像。
不过,要使用这块屏幕还是要费一些功夫的,例如这块屏幕支持且仅支持 800x480 分辨率,因此必须在 /boot/config.txt 里修改分辨率:
disable_overscan=1
framebuffer_width=800
framebuffer_height=480
hdmi_force_hotplug=1
hdmi_group=2
hdmi_mode=87
hdmi_cvt=800 480 60 6 0 0 0并在 /etc/lightdm/lightdm.conf 里加上这句话,强制 800x480 分辨率:
display-setup-script=xrandr --output default --mode 800x480另外这块屏幕设置触摸也要在 config.txt 里加几句话,但是店家产品详情里给的代码是!错!的!我启用触摸失败后 Google 了好久,直到我在树莓派官方论坛上看到了一个同样被坑的外国人的帖子。触摸芯片的型号是 ADS7846,而店家给成了 ADS7856,驱动加载失败,自然无法触摸。
总之,加上这两句话:
dtoverlay=ads7846,penirq=22,speed=100000,xohms=150
dtparam=spi=on然后装个触摸驱动,并启动 LightDM:
sudo apt-get install xserver-xorg-input-evdev
sudo service lightdm start触摸屏就可以用了。最后,配置一下长按作右键处理,就像手机上一样:
Section "InputClass"
Identifier "calibration"
MatchProduct "ADS7846 Touchscreen"
Option "Calibration" "254 3911 153 3962"
Option "SwapAxes" "0"
Option "EmulateThirdButton" "1"
Option "EmulateThirdButtonTimeout" "700"
Option "EmulateThirdButtonMoveThreshold" "100"
EndSection不过这块屏幕还是有一些不足的地方:
- 有时候会拖影。这个算小问题,毕竟屏幕还算便宜。
- 耗电巨大,树莓派上只连接了屏幕时,右上角还会时不时出现黄色闪电图标(代表电压不足),如果插上移动硬盘,闪电图标就常亮了。我可能需要一块额外的电源板来给它供电,但我某宝上暂时没找到合适的。
- 把 GPIO 的所有供电针脚全占了,而且在一大堆针脚空置的前提下整整占了 26 脚,导致我无法在无外部电源并且不焊接的情况下接传感器。
我又没法在寝室里焊接,对吧?emmmmm……(C)
于是我把它拔了然后暂时放了起来。等到需要用到的时候再装上用吧。
连接有线网
接下来我要把我的移动硬盘接上去,做一个简易 NAS。由于 NAS 流量较大,因此不能通过外网服务转发,必须直连。由于 Wi-Fi 下各设备有隔离,因此我只能把树莓派接到有线网上。
但是学校网络有登录页面,直接插上网线不登陆是连不上网的。并且即使 Wi-Fi 还连着,一旦插上网线,所有流量都会从有线网络走,端口映射等等也就断了。emmmmm……
我用自己的电脑登录学校网络,然后用浏览器的开发者工具监测网络,记录下登陆请求提交时 POST 的内容和地址。然后在树莓派上建立一个脚本,如果 ping 不通外网,就用 curl 模拟提交一次。然后 crontab 设置每分钟执行。
脚本内容如下:
#!/bin/bash
ping -c 1 -W 1 114.114.114.114 >/dev/null 2>/dev/null
if [ $? -eq 1 ]
then
curl http://登陆页面 --connect-timeout 1 -F "key1=value1" -F "key2=value2"
fi插上网线一分钟后,腾讯云主机的 frp 显示客户端连了上来。登进树莓派关掉无线网络(就是注释掉 wpa_supplicant.conf)里的那几条,搞定。
做 NAS
树莓派的有线网卡是 100M 而非 1G 的,而且它的 USB 都是 2.0 的,这也使得它不怎么适合做正经的 NAS。不过做一个玩玩级别的还是一点问题都没有的。
拔了屏幕后,我就有足够的电力去接移动硬盘了。插上移动硬盘,
mkfs.ext4 -E lazy_itable_init=0,lazy_journal_init=0 /dev/sda1
mount /dev/sda1 /mnt分区挂载完成。然后是安装 Netatalk 做 AFP 文件共享和 Time Machine 备份盘。Raspbian 软件源自带的 netatalk 太老了,不能用。
你可以下载现成的 deb 或是自行编译。如果你要现成的,从
https://monal.im/netatalk/ 下载 netatalk 和 libatalk16 的 deb 文件并
dpkg -i *.deb 安装。
如果你要自己编译,参考 https://samuelhewitt.com/blog/2015-09-12-debian-linux-server-mac-os-time-machine-backups-how-to 这篇文章操作:
sudo apt-get install build-essential devscripts debhelper cdbs autotools-dev dh-buildinfolibdb-dev libwrap0-dev libpam0g-dev libcups2-dev libkrb5-dev libltdl3-dev libgcrypt11-devlibcrack2-dev libavahi-client-dev libldap2-dev libacl1-dev libevent-dev d-shlibs dh-systemd
git clone https://github.com/adiknoth/netatalk-debian
cd netatalk-debian
debuild -b -uc -us
cd ..然后同样安装 netatalk 和 libatalk16 两个 deb。
安装完 Netatalk 后,再安装:
sudo apt-get install avahi-daemon libc6-dev libnss-mdns修改 /etc/netatalk/afp.conf:
[Global]
vol preset = default_for_all
log file = /var/log/netatalk.log
uam list = uams_dhx2.so,uams_clrtxt.so
save password = no
[default_for_all]
file perm = 0664
directory perm = 0775
cnid scheme = dbd
valid users = 用户名
[Homes]
basedir regex = /home
[TimeMachine]
time machine = yes
spotlight = no
path = /mnt/timemachine然后在 Mac 的终端下运行:
defaults write com.apple.systempreferences TMShowUnsupportedNetworkVolumes 1并在 Time Machine 里选择树莓派即可。如果你在 Time Machine 里找不到树莓派,那么在 Mac 下:
sudo tmutil setdestination "afp://用户名:密码@树莓派/Time Machine"完工。不过,我睡前(12 点左右)开始备份,第二天早上 7:30 查看状态,还剩 13 小时 ……应该是学校网络限速的锅。
DS3231 时钟模块和 GPIO 针脚标记板
你的电脑关机再开机仍然保持准时,是因为主板上有一个时钟模块,在断电的情况下也在默默地走时。但是树莓派上没有,它每次开机都要网络对时。如果没有网络,时间就错乱了。
我买的那堆传感器里包括了一个 DS1307 时钟模块,但是没焊排针。我在学校里也没有电烙铁用,所以干脆再买一块 DS3231(8 块钱),顺便买了块 GPIO 针脚标记板(7 块钱,上面提到过)和一些杜邦线(5 块钱),解决针脚太多、担心数错的问题。
DS3231 安装极其简单,往 1、3、5、7、9 针脚上一插就行,不过 DHT11 就得换个位置:
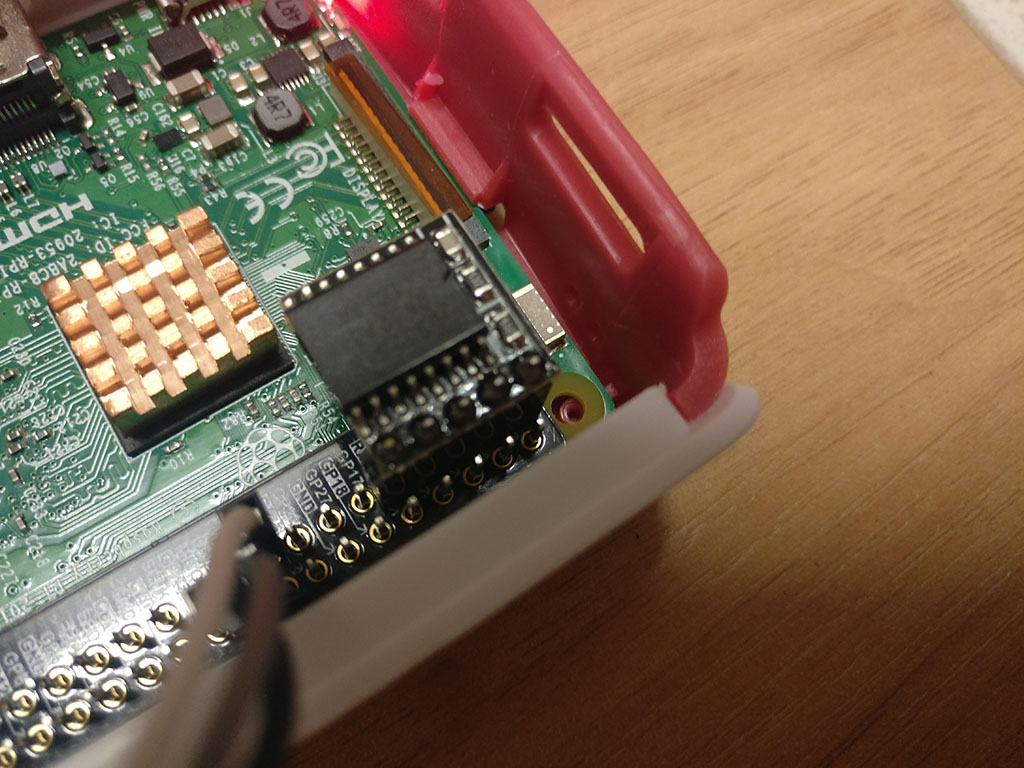
进入树莓派系统后,首先删掉 fake-hwclock:
sudo apt-get purge fake-hwclock然后继续改 /boot/config.txt:
dtoverlay=i2c-rtc,ds3231注意如果你原来已经有了 dtoverlay,那么就要把这里的 dtoverlay 内容加到原有的 dtoverlay 里面去。例如我触摸屏+时钟模块的配置是:
dtoverlay=i2c-rtc,ds3231,ads7846,penirq=22,speed=100000,xohms=150 dtparam=spi=on重启,sudo hwclock -r 可以读取时钟模块中的时间,这个时间肯定是错误的,因为没有和外界对过时。执行 sudo hwclock -w 写入时间后,再次读取,时间就正确了。之后即使树莓派在断网的情况下重启,也能保持走时准确。
总结
目前为止,我在树莓派上就折腾了这些。接下来我应该会往上面接更多的传感器,然后搞一个状态页面或者通知系统来监控它们。
不过,树莓派终究只能玩玩,不适合运行正式的应用。
